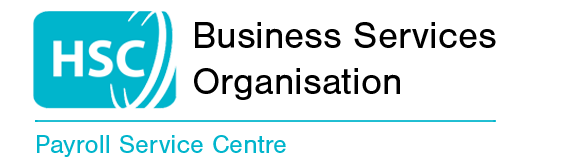Contents
- Video on how to submit your first ticket
- Submitting your first ticket
- Filling out the form
- Confirmations
- Viewing your tickets
Video on how to submit your first ticket
Submitting your first ticket
When you log in for the first time and go to submit a ticket you will see a message saying You haven’t submitted a ticket yet. Click here to submit your first ticket.
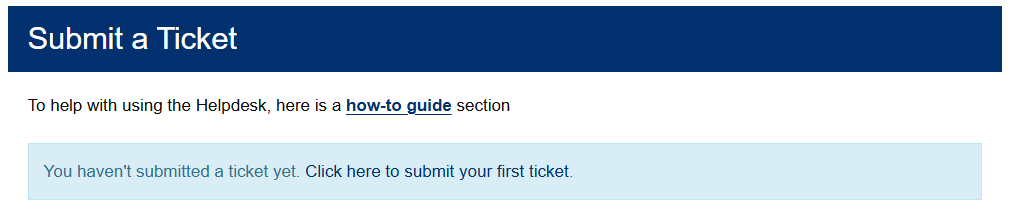
When you click this link it’ll take you to a form to fill in.
Filling out the form
The first part that you will need to fill in will be your name, national insurance number and date of birth. It is important that you follow the specified formats for each field. National insurance number should be structured like this, AB 12 34 56 C, if you don’t have a national insurance number put N/A. Date of birth should look like 01/01/1980.
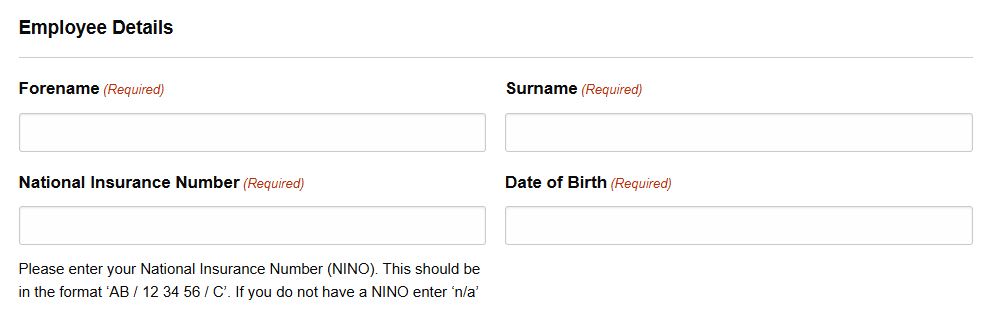
Next you will need to fill out your address, including the building name or number, street address, town or city, county and postcode. Country is automatically set up United Kingdom but you can change this if needed.
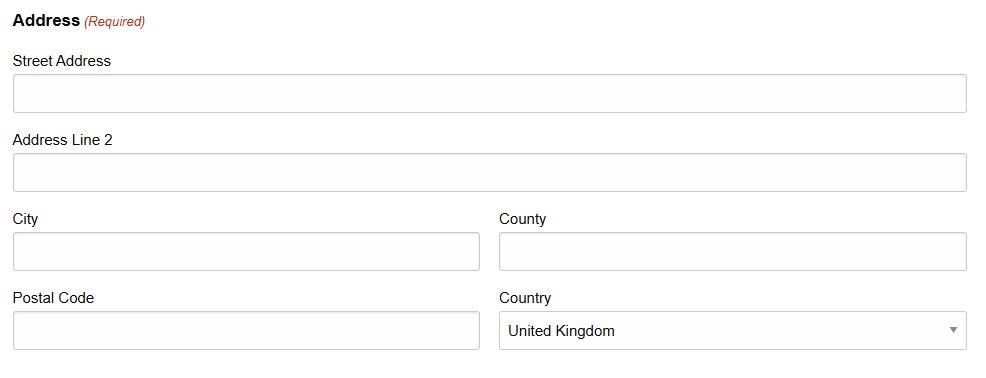
Now you will need to provide you employment details such as employing organisation, staff number, email and contact number. If you do not have a staff number, just leave this field blank. Your email address will be filled out based on the account you have logged in with.
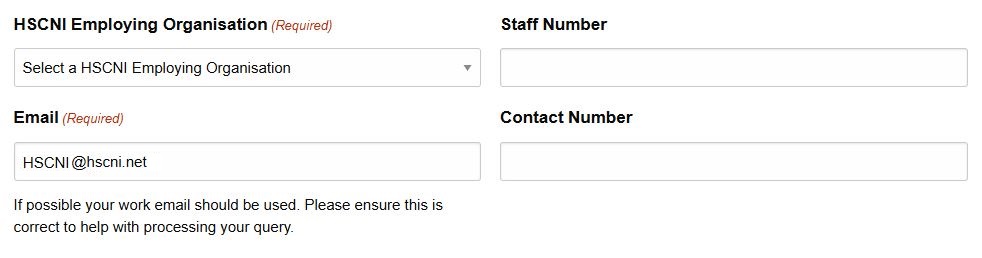
Following this, you will need to fil out your query details by providing a brief subject, selecting the relevant category and subcategory and providing some more details on your query in the query field. Make sure to provide as much information as possible to help us resolve your query as efficiently as possible.
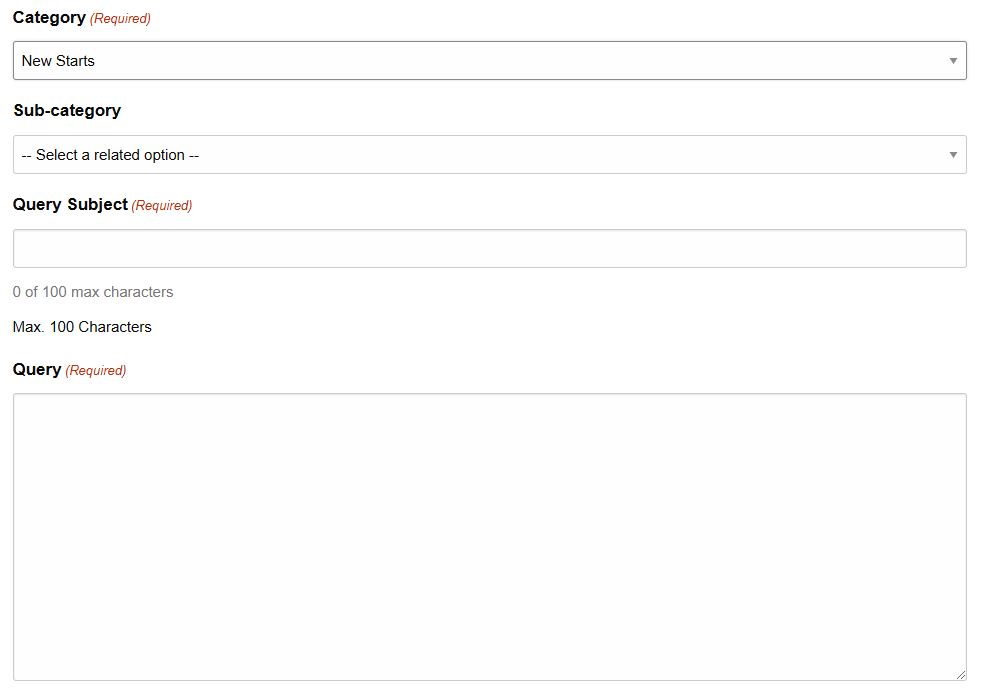
At this stage, you can attach documents that may be relevant to your query. You can upload up to 5 documents and these must be image with the specified formats or PDF files.
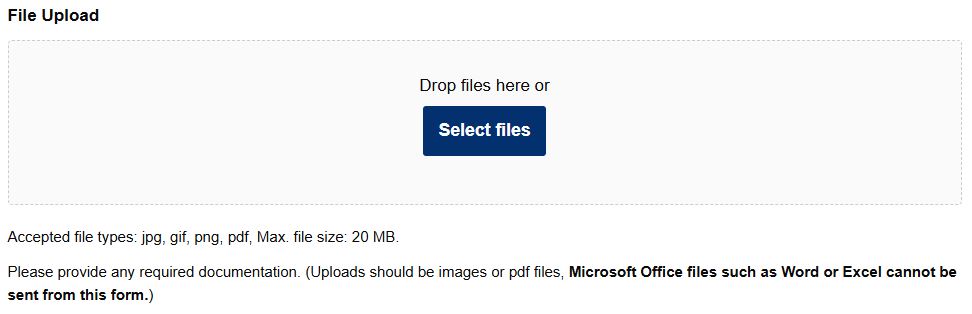
Finally, review the privacy statement and confirm that you have read it to enable the submission of your ticket. When you’re ready to proceed, click submit. You must ticket the box to say you have read the privacy policy to show the submit button.
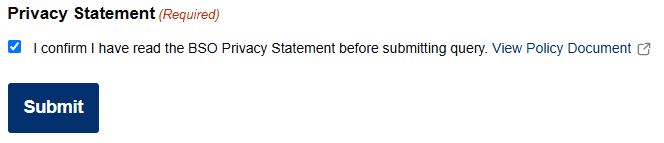
Congratulations you will have submitted your first ticket!
Confirmations
You will see a confirmation message confirming that your ticket has been submitted.
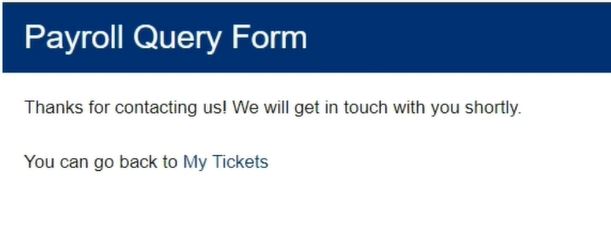
You will also receive an email with your query details.
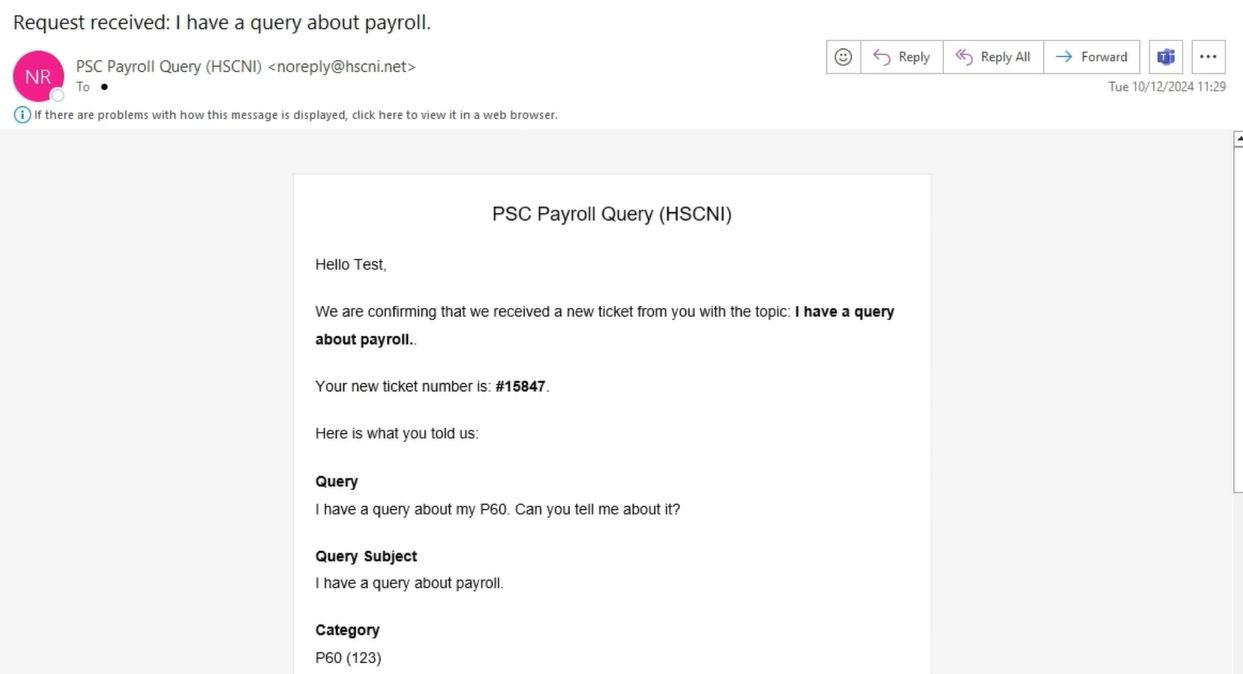
Both the confirmation page and the email provide links to access your ticket.
Viewing your tickets
You will be able to see a full list of your tickets, as well as their status and the date and time they were submitted. To open a ticket, simply click on its title to see the details of the ticket.
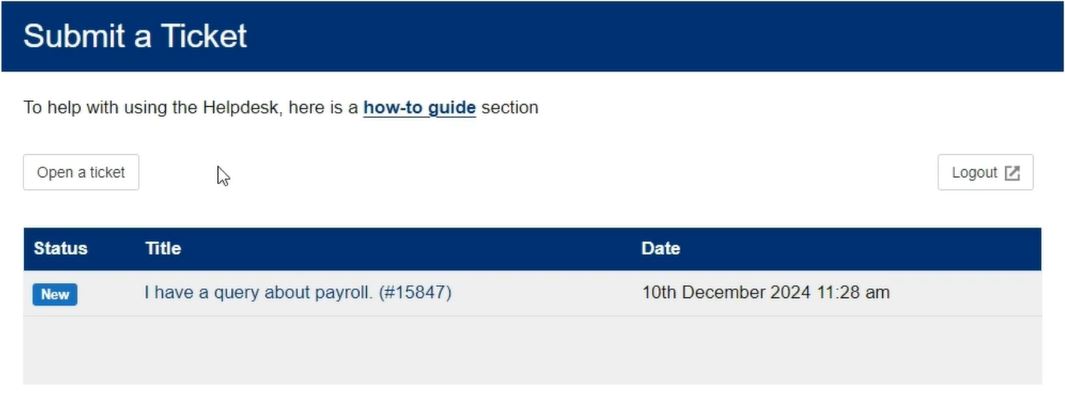
In the ticket you’ll see all the information you provided when filling out the form, as we as any replies from the person who is looking after your ticket.
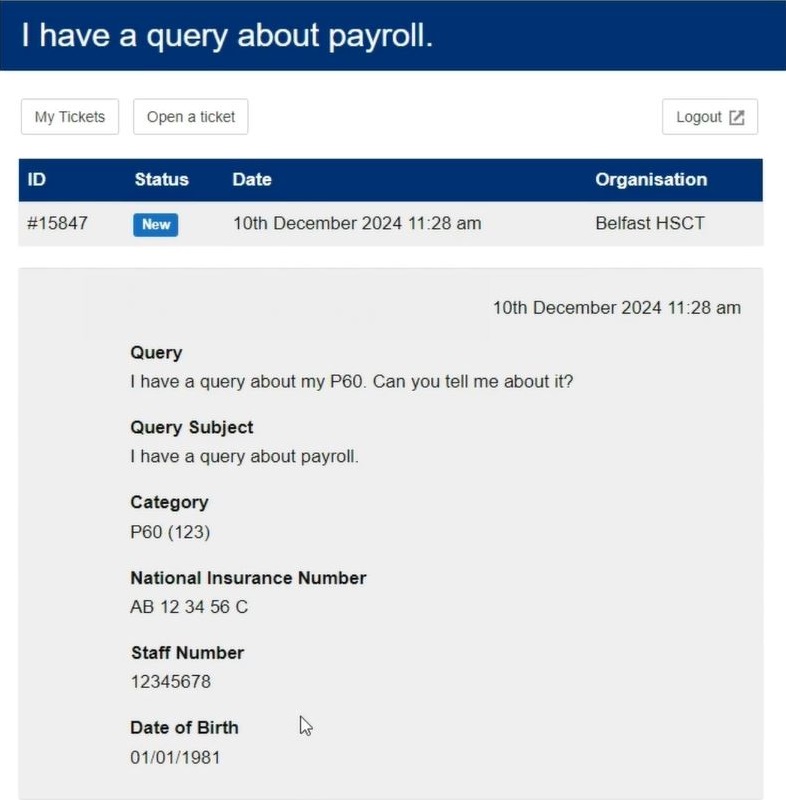
You will be able to add replies to the ticket at any point
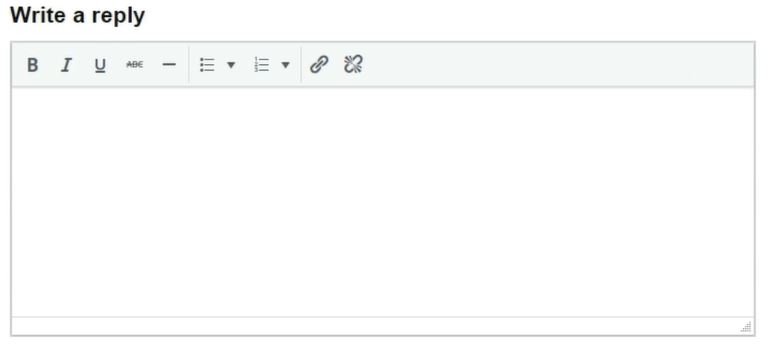
You will also be able to upload documents if required.
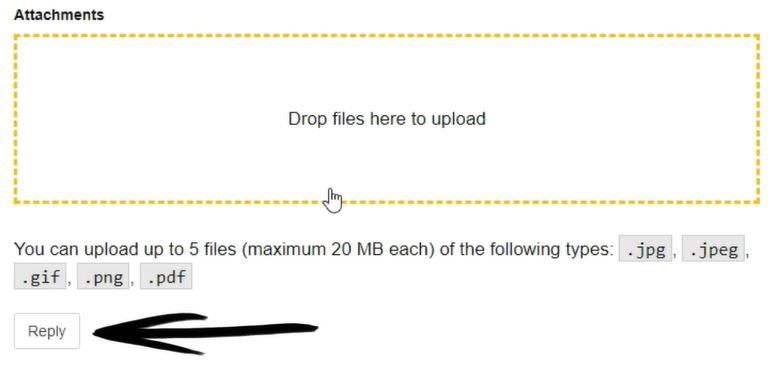
Finally once you have typed out your response and added any documents you want to add. Hit reply and you will send that update through to the ticket.
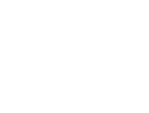 Business Services Organisation
Business Services Organisation