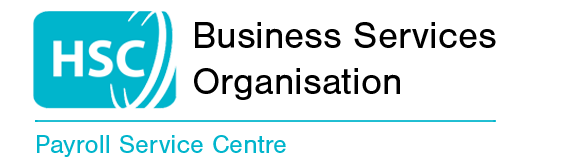Contents
- Video showing the process
- Registering for an account on Payroll Query
- Sigining in for the first time and setting up Two Factor Authentication
- Methods for authentication
- Setting up authentication method
- Signing in using your authentication
Video for registering an account on Payroll Query
Registering for an account on Payroll Query
To register for an account on the Payroll Query website you will first need to select “New Users – Please Register” on the homepage.
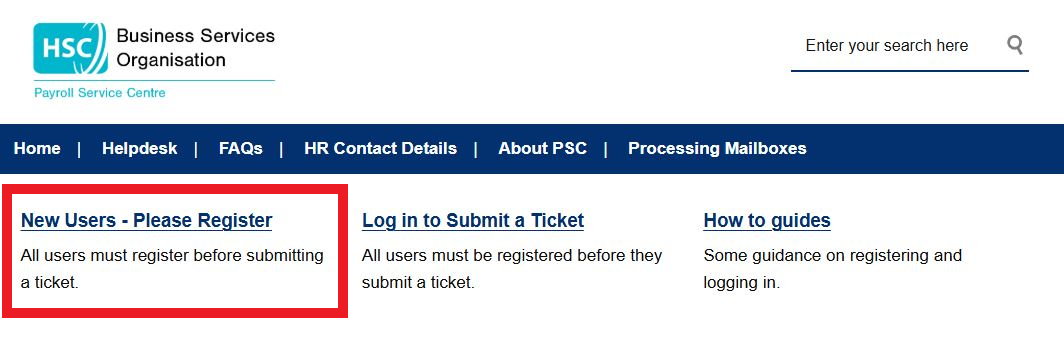
Fill in your First Name, Last Name, Email and Password and click the Submit button. There is a password strength indicator on this page, if the password isn’t strong it won’t let you submit the registration.
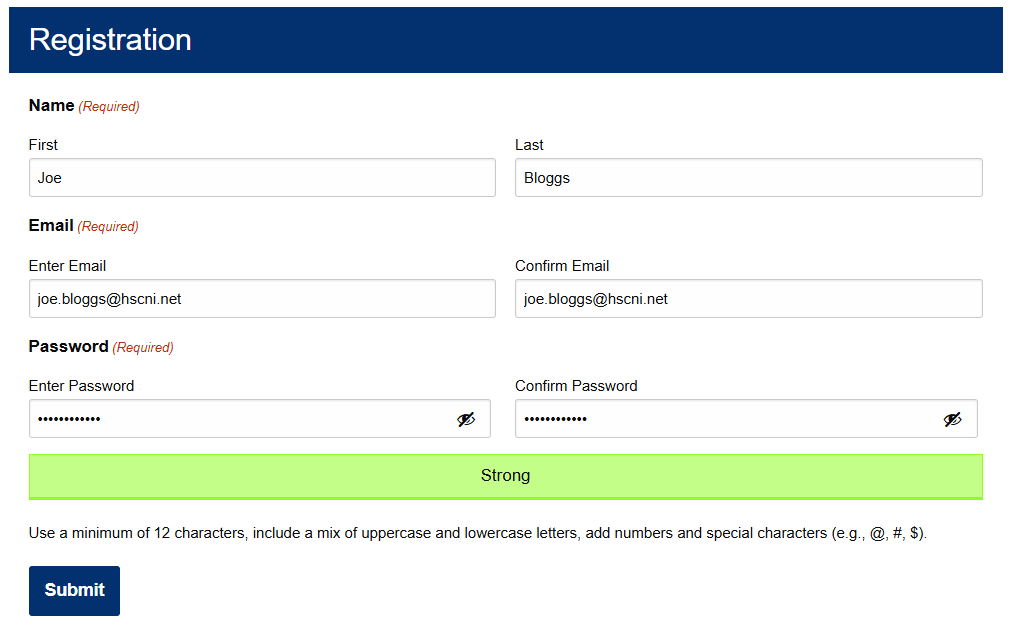
Once you have submitted you will see a confirmation screen.
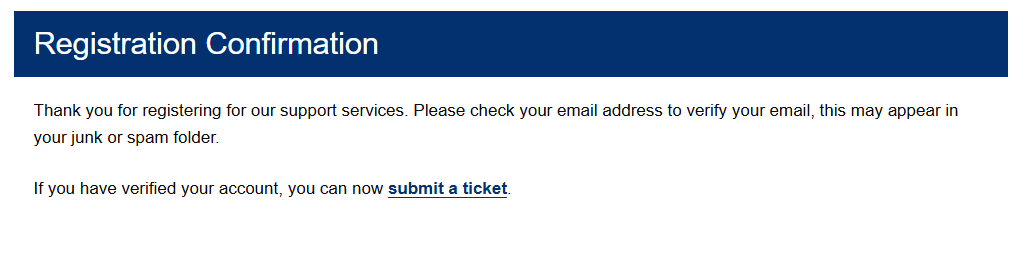
You will receive an email requesting you to verify your email.
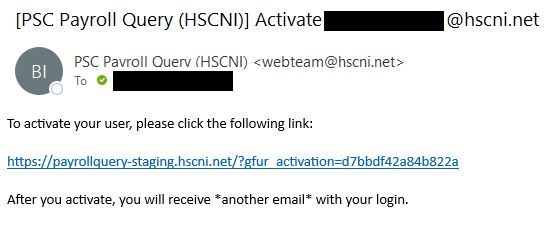
Once you click the link you will get a message to say you account is active. you can either click Helpdesk in the top navigation bar or Submit a ticket in the confirmation message.
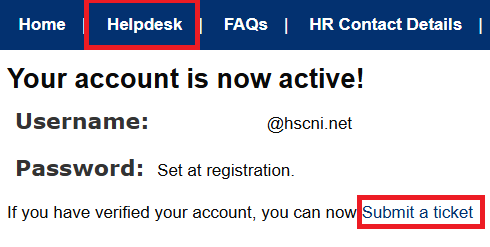
Signing in for the first time and setting up Two Factor Authentication
Two Factor Authentication is a security process that requires users to provide 2 different forms of identification before accessing an account. Typically, this is something the user knows such as a password and then something the user has such as a mobile device for receiving the verification code.
The benefit of Two Factor Authentication is that it significantly reduces the risk of unauthorised access, even if passwords are compromised and provides an additional layer of protection for your data.
Select Helpdesk or Log In to Submit a Ticket, if you are not logged in you will be prompted to login.
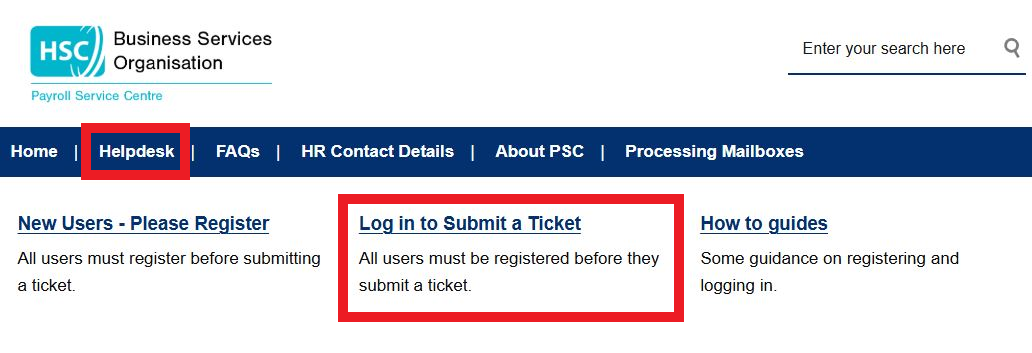
You will see the login screen.
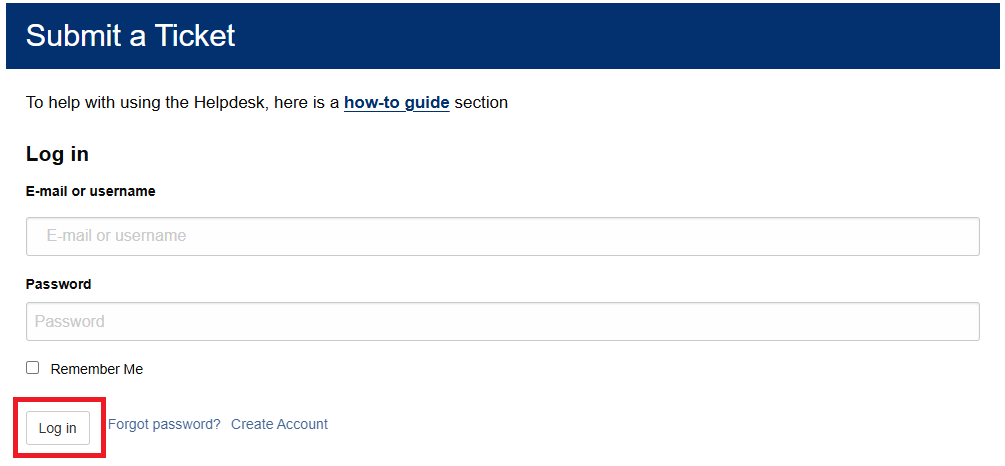
If your account shows as unknown email address this is most likely because you haven’t verified your email in the previous step. When you log in you will be prompted to set up 2 Factor Authentication.
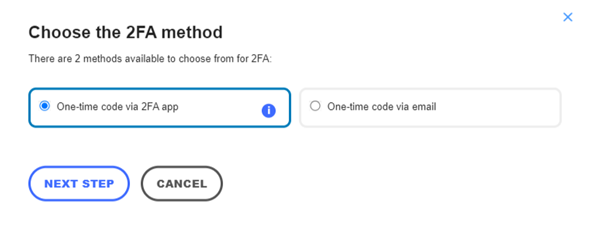
Methods for authentication
When you have registered for an account with and sign in for the first time, you will be asked to set up a 2 Factor Authentication method, you cannot continue before you do this. There are 2 methods of authentication you can use and these are;
- Microsoft Authenticator
Setting up authentication method
When you sign in, a pop-up will appear asking you to choose a 2FA method.
Setting up using Microsoft Authenticator App
Select One-time code via 2FA app and select next step. When you select this you will see this on the screen:
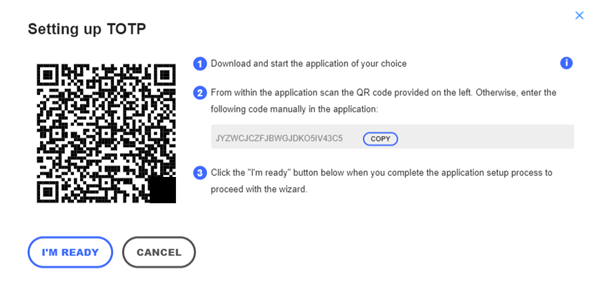
If you do not already have it you can download the Microsoft Authenticator app from the Apple Store/Google Play store, and this is what the Icon looks like:
![]()
Once you have the Authenticator downloaded at the top of the screen there is a + button to add an account – select a work account and scan the QR code. If you cannot scan the QR code, you can manually insert the long code into the authentication app by selecting the option sign-in.
Once you have scanned the QR code select the button “I’m Ready” and click into your authentication account and insert the one-time passcode it shows for you and select Validate. This one-time code changes approximately every 30 seconds.
Setting up using Email
When you sign in, a pop-up will appear asking you to choose a 2FA method.
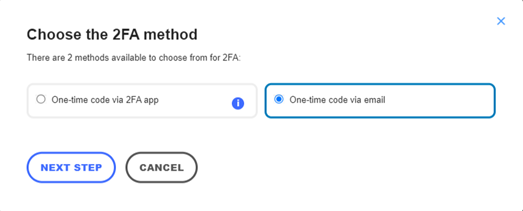
Once you have chosen this, select the button “next step” and you will see the following pop-up. You do not need to change anything on this screen.
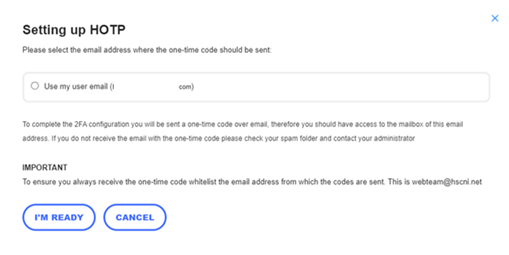
Select the button “I’m Ready” and wait for an email to come through to your email inbox. This may take a few minutes to come through but will look like this:
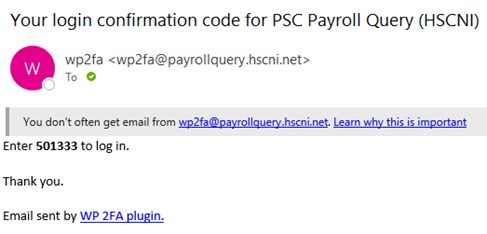
Copy the 6-digit authentication code and press validate.
Once you are ready, just close the wizard and you are ready to submit your first ticket.
Signing in using your authentication
To sign-in to an account on the Payroll Query website you will first need to select “Helpdesk” in the main navigation bar.
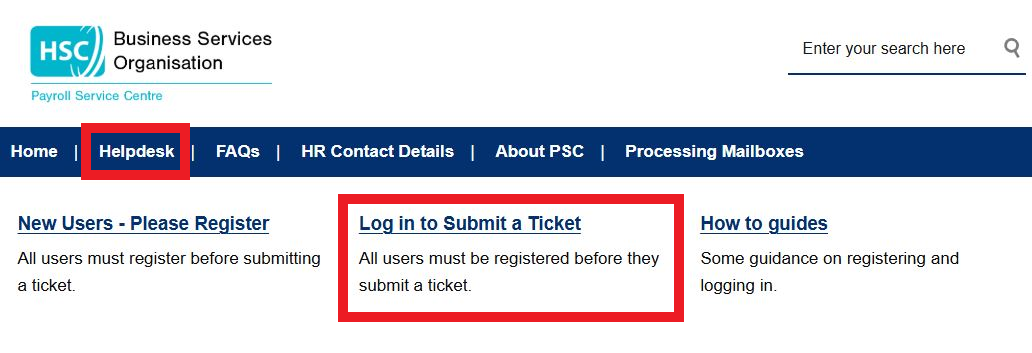
You will then see the login screen that you seen when you first registered an account.
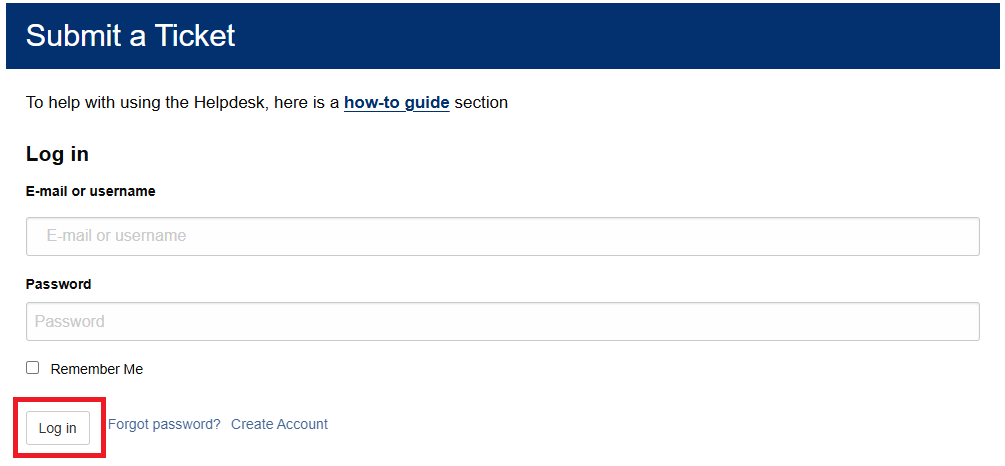
You will then fill in your details from when you registered, your username will be your email address.
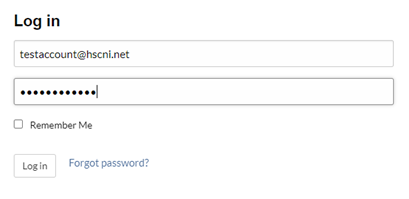
You have the option to select remember me and this will keep you logged in for a 7 day period after that you will need to sign back in again. You also have the option of Forgot password? This will send you a password reset email to change your password. You do not need to log a support call or email for this.
Once you press login you will be prompted to insert a verification code, like so:
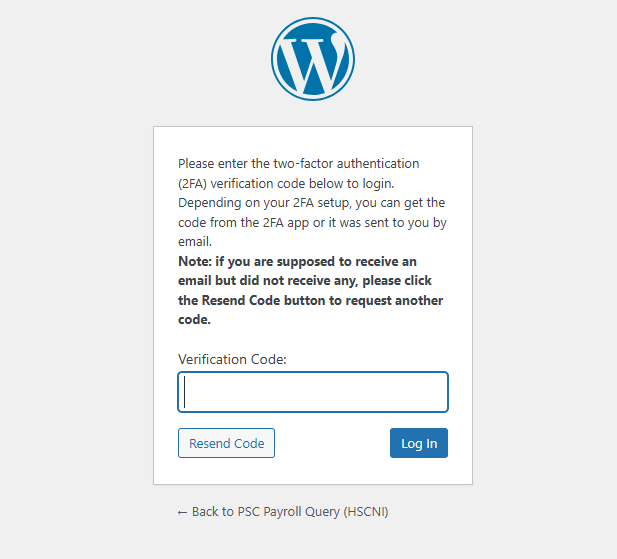
This will come via email if you set up your email, or you will need to go into the authenticator app and get a verification code. Once you enter the verification code and press login, you will be redirected to your tickets. If you haven’t created a ticket yet, you will be prompted to.
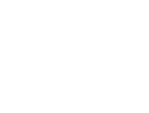 Business Services Organisation
Business Services Organisation